2021. 5. 16. 10:29ㆍ카테고리 없음
The default setting is to only allow apps from the first two categories: the Mac App Store and from identified developers. This setting should provide a good amount of security, allowing users to get apps from the app store or download signed apps from the web. Location Helper brings the power of Core Location to AppleScript. Location Helper has no interface, and runs in the background waiting for AppleScripts to ask it to do something. You can use it to find your current location, altitude, geocode addresses, even reverse geocode your current location. Upon ticking the checkbox for the application in the privacy settings to enable the location services for the application, it disappears as soon as I launch the application. To initialize the services I use startUpdatingLocation method of the CLLocationManager class. Is there any way to solve the issue?
Third-party apps and services are created by companies or developers that aren’t Google. For example, you may download an app that helps you schedule workouts with friends. This app may request access to your Google Calendar and Contacts to suggest times and friends for you to meet up with. Here’s an easy to follow tutorial on how to enable location services Mac OS X. 01) Open “System Preferences” From The Apple menu Click on the Apple icon in the top left of your screen and scroll down to select the System Preferences application.
Here is a complete guide on how to enable location services on Mac [Apple MacBook, MacBook Air, MacBook Pro, Mac Mini, iMac]. But before getting started, you must know that some Mac users may wish to disable Location Services on Mac completely. This is not recommended for Mac owners, but turning off all Location Services on macOS can be desired for security and privacy concerns.
- Go ahead and place a checkmark in the box to allow the app to make use of a protected hardware or software component. Try launching the app again to see if it now works. 32-bit Apps and Other Non-Working Software There has been a lot of confusion about 32-bit apps and whether they will work with Mojave.
- I was having a different problem than initially described in this post, but step 4 solved my problem. Since updating to 10.14.6 from either.5 or.4 (can’t remember which), I’ve been having this issue where, if I download an updated version of an application and drop it into the applications folder, overwriting the old version, that new application gets put into “App Translocation.
Disabling geolocation and Location Services on the Mac is quite easy, but doing so by turning off Location Services on a Mac that machine will lose the ability to use important features like Find My Mac, and even simple tasks like using Apple Maps or any web-based map functionalities to get directions from your current location to elsewhere.
Accordingly, most Mac users should probably enable location services, or at least selectively disable location features for the apps they don’t want to use location data. There are several apps in macOS that may want to use your location data, including apps like Maps, iPhoto, and many more.
If you’re looking to continue using specific location-based applications in macOS, you do have the option enable location services on Mac.
How to Enable Location Services on Mac
Enabling Location Services on Mac is a simple, quick process. Here’s what you need to do:
Step 1: Go to Apple () menu and choose “System Preferences”.
Step 2: Choose “Security & Privacy”, from the Personal section.
Step 3: Go to the “Privacy” tab.
Step 4: If the icon in the lower-left corner is locked, click it to authenticate with your admin login password (to unlock the Security pane).
Step 5: Check the box next to “Enable Location Services” to enable it. Simple!
Location Services Indicator

If an app on your Mac is currently using Location Services, an arrow indicator appears in the menu bar. Simply, click it to see which apps are using Location Services. If an app has requested your location within the last 24 hours, an arrow indicator appears to the right of the app name in System Preferences.
If you have any comments or questions please use the comments form below.
Automating the User Interface
Unfortunately, not every Mac app has scripting support, and those that do may not always have scripting support for every task you want to automate. You can often work around such limitations, however, by writing a user interface script, commonly called a UI or GUI script. A user interface script simulates user interaction, such as mouse clicks and keystrokes, allowing the script to select menu items, push buttons, enter text into text fields, and more.
Enabling User Interface Scripting
User interface scripting relies upon the OS X accessibility frameworks that provide alternative methods of querying and controlling the interfaces of apps and the system. By default, accessibility control of apps is disabled. For security and privacy reasons, the user must manually enable it on an app-by-app (including script apps) basis.
Launch System Preferences and click Security & Privacy.
Click Accessibility.
Choose an app and click Open.
When running an app that requires accessibility control for the first time, the system prompts you to enable it. See Figure 37-1.
Attempting to run an app that has not been given permission to use accessibility features results in an error. See Figure 37-2.

Note
To run a user interface script in Script Editor, you must enable accessibility for Script Editor.
Admin credentials are required to perform enable user interface scripting.
Targeting an App
User interface scripting terminology is found in the Processes Suite of the System Events scripting dictionary. This suite includes terminology for interacting with most types of user interface elements, including windows, buttons, checkboxes, menus, radio buttons, text fields, and more. In System Events, the process class represents a running app. Listing 37-1 shows how to target an app using this class.
APPLESCRIPT
Listing 37-1AppleScript: Targeting an app for user interface scriptingtell application 'System Events'tell process 'Safari'-- Perform user interface scripting tasksend tellend tell
To control the user interface of an app, you must first inspect the app and determine its element hierarchy. This can be done by querying the app. For example, Listing 37-2 asks Safari for a list of menus in the menu bar.
APPLESCRIPT
Listing 37-2AppleScript: Querying an app for user interface element informationtell application 'System Events'tell process 'Safari'name of every menu of menu bar 1end tellend tell--> Result: {'Apple', 'Safari', 'File', 'Edit', 'View', 'History', 'Bookmarks', 'Develop', 'Window', 'Help'}
Accessibility Inspector (Figure 37-3) makes it even easier to identify user interface element information. This app is included with Xcode. To use it, open Xcode and select Xcode > Open Developer Tool > Accessibility Inspector.
Once you know how an element fits into an interface, you target it within that hierarchy. For example, button X of window Y of process Z.
Clicking a Button
Use the click command to click a button. Listing 37-3 clicks a button in the Safari toolbar to toggle the sidebar between open and closed.
APPLESCRIPT
Listing 37-3AppleScript: Clicking a buttontell application 'System Events'tell process 'Safari'tell toolbar of window 1click (first button where its accessibility description = 'Sidebar')end tellend tellend tell--> Result: {button 1 of toolbar 1 of window 'AppleScript: Graphic User Interface (GUI) Scripting' of application process 'Safari' of application 'System Events'}
Choosing a Menu Item
Menu items can have a fairly deep hierarchy within the interface of an app. A menu item generally resides within a menu, which resides within a menu bar. In scripting, they must be addressed as such. Listing 37-4 selects the Pin Tab menu item in the Window menu of Safari.
APPLESCRIPT
Mac Location Services Script Allow Apps
Listing 37-4AppleScript: Choosing a menu itemtell application 'System Events'tell process 'Safari'set frontmost to trueclick menu item 'Pin Tab' of menu 'Window' of menu bar 1end tellend tell--> Result: menu item 'Pin Tab' of menu 'Window' of menu bar item 'Window' of menu bar 1 of application process 'Safari' of application 'System Events'
Note
Scripting the user interface of an app can be tedious and repetitious. To streamline the process, consider creating handlers to perform common functions. For example, Listing 37-5 shows a handler that can be used to choose any menu item of any menu in any running app.
APPLESCRIPT
Listing 37-5AppleScript: A handler that chooses a menu itemon chooseMenuItem(theAppName, theMenuName, theMenuItemName)try-- Bring the target app to the fronttell application theAppNameactivateend tell-- Target the apptell application 'System Events'tell process theAppName-- Target the menu bartell menu bar 1-- Target the menu by nametell menu bar item theMenuNametell menu theMenuName-- Click the menu itemclick menu item theMenuItemNameend tellend tellend tellend tellend tellreturn trueon errorreturn falseend tryend chooseMenuItem
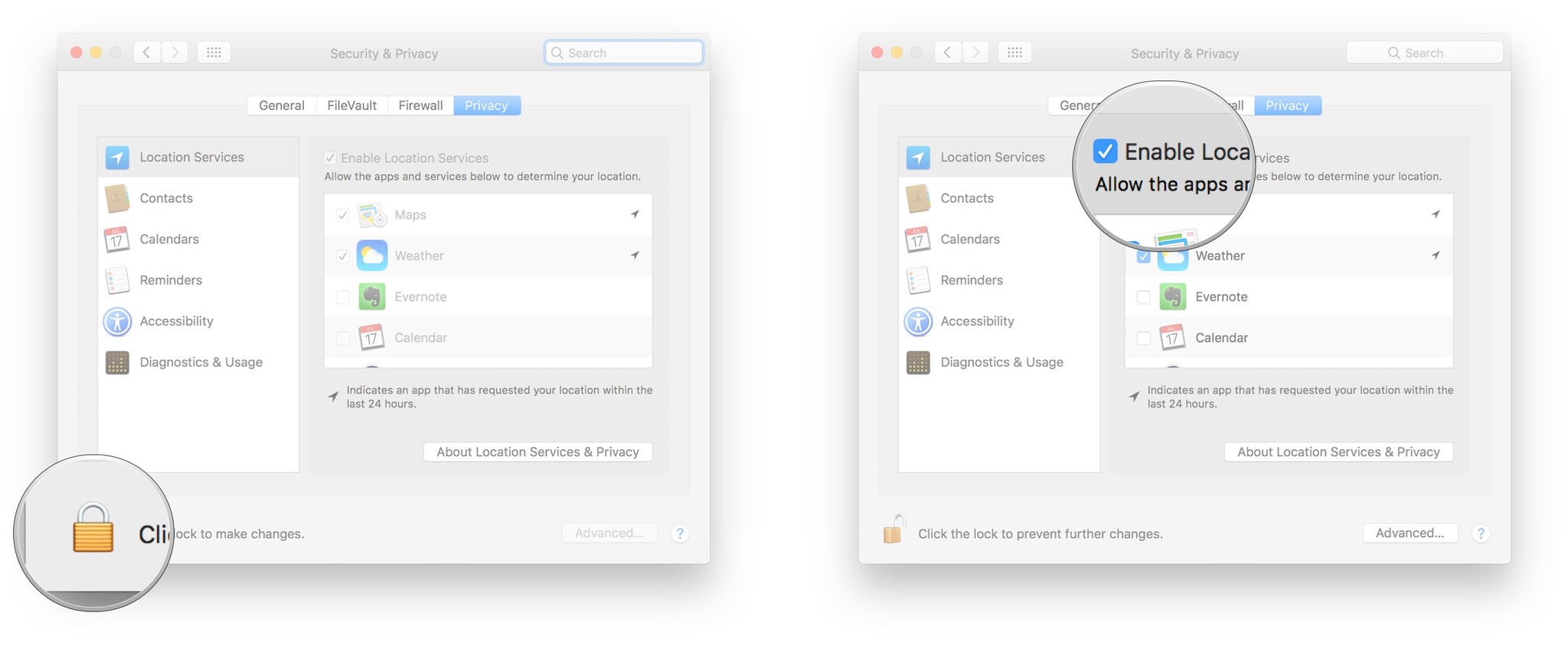
Listing 37-6 calls the handler in Listing 37-5 to select the Pin Tab menu item in the Window menu of Safari.
APPLESCRIPT
Choosing a Submenu Item
Mac Location Services Script Allow Appointment
Some menus contain other menus. In these cases, it may be necessary to select a menu item in a submenu of a menu. Listing 37-7 demonstrates how this would be done by selecting a submenu item in Safari.
APPLESCRIPT
Listing 37-7AppleScript: Selecting a submenu itemtell application 'System Events'tell process 'Safari'set frontmost to trueclick menu item 'Email This Page' of menu of menu item 'Share' of menu 'File' of menu bar 1end tellend tell--> Result: {menu item 'Email This Page' of menu 'Share' of menu item 'Share' of menu 'File' of menu bar item 'File' of menu bar 1 of application process 'Safari' of application 'System Events'}
Copyright © 2018 Apple Inc. All rights reserved. Terms of Use | Privacy Policy | Updated: 2016-06-13